Adjusting RAW images
As mentioned earlier, I shoot everything in RAW and appreciate the ability in photoshop to manipulate exposure, white balance, contrast, and a whole range of other attributes that can mean the difference between having an image that is good to look at and one that you just have to ditch.
Manipulating images in Photoshop can be undertaken in one of three ways.
Instant Editor / Quick fix.
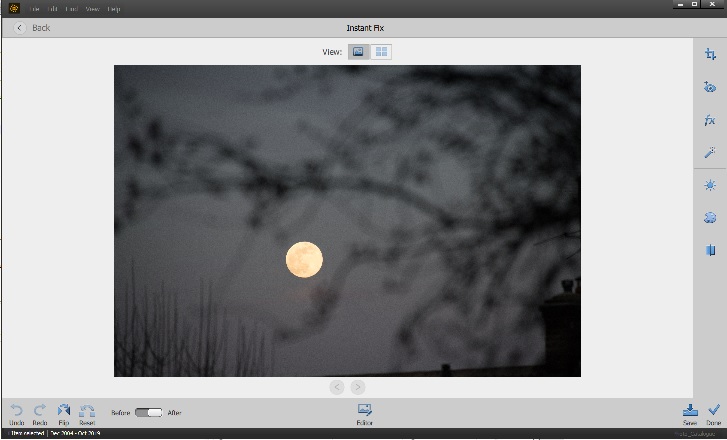
As the title suggests, the Quick Editor really is for quick unsophicated editing. It is good if your are making adjustment to what I would term ‘Happy Snappy’ images. You can make edits for
- Crop
- Remove Red Eye
- Adjust exposure
- Adjust colour
- Adjust for clarity
- Minimal range of effects (Black&White / Cyan / Sepia
The output from a Quick Edit is a JPEG, with the original RAW retained, but not displayed in the Organiser.
RAW Editor
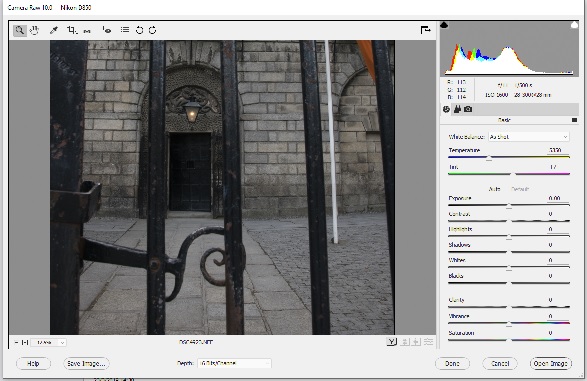
The Camera Raw editor provides a comprehensive range of controls for manipulation exposure, temperature, hue, saturation, contrast, brightness, as well as some very nice controls to help bring out detail in shadows without over exposing the bright areas and visa versa. It also provides image transformation facilities to crop, rotate, and my favourite of all, level.
Once you have completed your manipulations in the RAW editor you can choose to Open Image in Photoshop Elements Editor or click Done which will save your changes and return you to the Organiser, retaining the RAW encoding.
As the name suggests this editor is only available for RAW encoded photographs. For none RAW images, clicking the Editor icon will take you straight to the Elements Editor.
Photshop Elements Editor
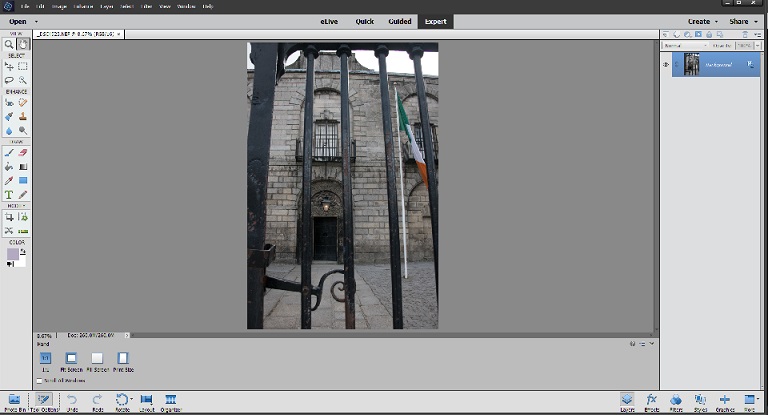
The Photoshop Elements Editor is a full blown Image Editor, with facilities for cutting, croping, merging, colour manipulation, image transformation, auto enhancements as well as providing a number of ‘filters’ for special effects.
The Editor allows you save your changes in a number of formats:
- JPEG
- PNG
- PSD
- PSE
- TIFF
Whichever format you choose, the RAW image is preserved, but the edited image will replace the RAW image in the Organiser.
Within the Organiser, to indicate that there are multiple versions of the image, the following ICON ![]() is overlaid in the upper right hand corner of the image, but only when not viewing at full size.
is overlaid in the upper right hand corner of the image, but only when not viewing at full size.

